At Build, the Surfaces used by Jordan Rudess (and later provided
to Jordan and his tech Gianluca Trombetta, just like we did with
other Build attendees) were set up in advance with local accounts
rather than Microsoft accounts. This made it easy for me to have
everything ready for when Jordan took the stage.
One thing both Jordan and Gianluca needed to do to make the
Surfaces their own was to completely reset them. Sure, they could
have simply upgraded the account to a Microsoft account, but I felt
that providing them with the full experience (complete with
tutorial and personalization) was the best way to go, especially
since Jordan already had another Windows 8 PC and would want his
settings synchronized to the new Surface tablet.
Back up your Data
If you plan to do a full remove and rebuild, you'll need to back
up your data. One way to do this is to simply copy everything to a
USB key. Another is to add the files to SkyDrive. You can also use
the built-in File History feature (
Paul Thurrott has a write-up on File History here.). Use your
favorite method to back up the files in your documents folder.
Deciding Whether to Refresh or Remove
First, from any app or the Start page, pull up the charms bar on
the right and select "Settings". From there, click the link at the
bottom to "Change PC Settings"
Helpful keyboard shortcuts:
- To invoke the charms bar, you can use Windows +
C
- To go directly to settings, you can use Windows +
I without first invoking the charms bar
Once in PC settings, click on "General" on the left, and then
scroll down on the right until you see the Refresh and Remove
headings.
There are two ways to wipe your PC. The first, "Refresh", is
good if you simply need to clean things up, but want to keep your
data, music, videos, and more. The second, "Remove everything" is
useful when you want to start from scratch, such as when you sell
the device, or hand it over to another member of the family. (My
old laptops generally end up with the kids).
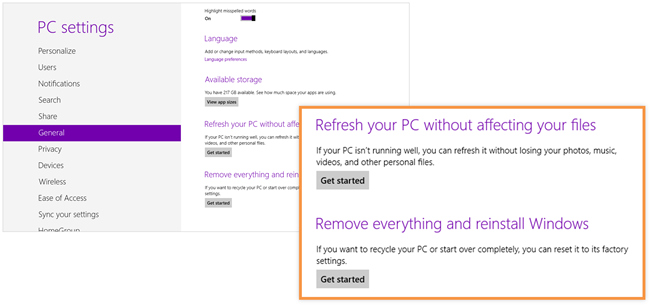
Remove Everything
In this case, I want to remove everything and start over, so I
clicked the "Get started" link under "Remove everything and
reinstall Windows".
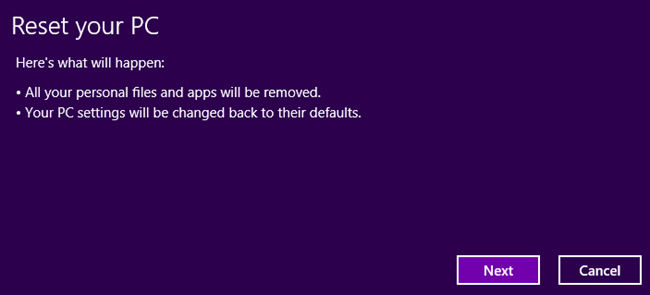
The first thing you get is a dialog telling you what's going to
happen. Click "Next".
If you perform this on an x86/64 PC, you'll likely be prompted
to insert your installation media at this point (it depends upon
whether or not the device includes the install image on a dedicated
logical drive). Up until now, I took screenshots from my Windows 8
Pro device. The remaining shots are from the Surface, using my
hand-held camera; my apologies for the blurry shots. I didn't
record the process with the other Surfaces, so I have sacrificed my
own Surface for the benefit of mankind ;)
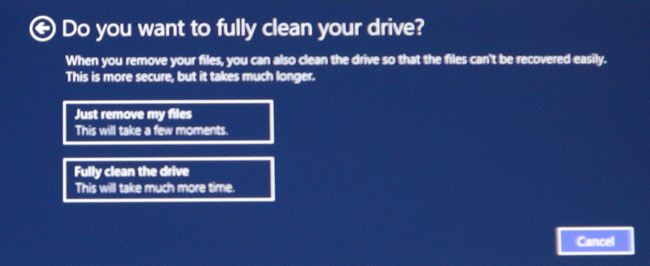
You'll next be prompted to decide if you want to do a full
clean, or simply remove the files. If you're going to give the
machine to someone or sell it, I recommend doing a full clean to
ensure the files are fully wiped and overwritten. Once you've
selected the option and proceeded, the remove and rebuild process
begins.
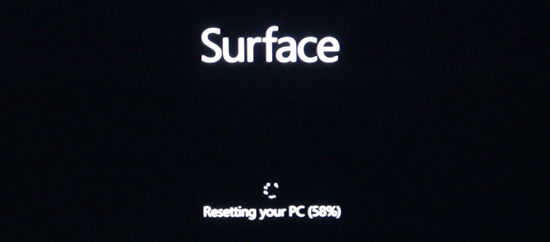
The reset process took around 10 minutes. During that time,
you'll see the spinning progress balls and the Surface logo.
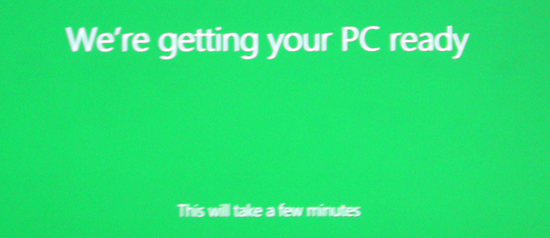
After that, you get the typical Windows 8 login and
personalization prompts.
Of course, at the end, you get the very useful tutorial for how
to use your new PC. This tutorial is super helpful for new users
and is the "first boot" experience on all Windows 8 PCs. This plays
while setup is busy handling some configuration.
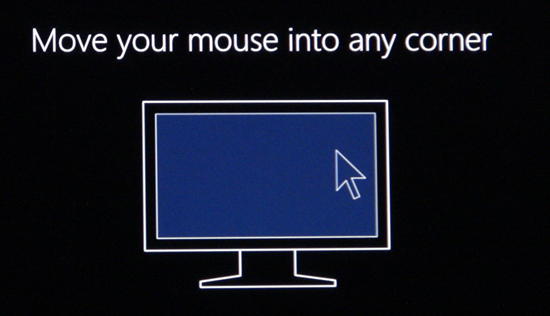

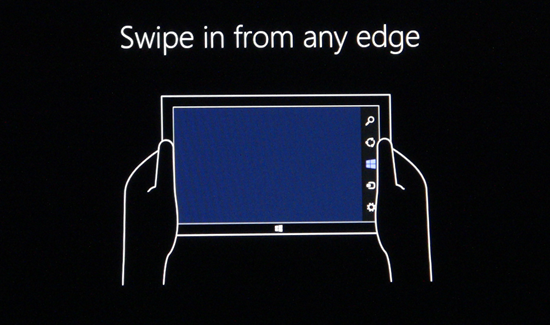
Settings
Now is when you'll find out just how many of your settings were
set as roaming settings or otherwise stored "in the cloud". For
example, my People connections with Facebook and Twitter came
through, as did the accounts I hooked up to Photos (Flickr,
Facebook, etc.)
Reload apps
If you wanted to pave the machine, but keep the same Windows
Account, you can easily reload all the apps you've purchased from
the store in the past. This is also a good way to synchronize apps
across devices you own.
The easiest way to do this is to go into the Store app, and the
swipe down from the top. In the top app bar select "Your Apps". At
the bottom, click "Select all" and then "Install".
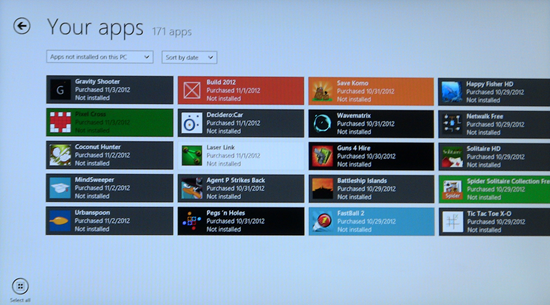
With that, you'll have some layout to do on your Start page (use
two finger pinch and semantic zoom to make moving groups of tiles
easier. You can also select a tile, start moving it, and then drag
it down to kick in the semantic zoom. This is killer for moving a
tile long distances.) Once done, it's all yours. Your settings will
have synchronized in the background, your apps loaded. Everything
is ready to go.
