Much like the fax machine, the printer is a relic of the 80s
that just refuses to die. I'm ok with bringing back 80s fashion,
even acid washed jean jackets, but please make printers and faxes
go away.
Few things waste more IT time than printer drivers.
So, a few months back, I was messing around with my HP LaserJet
1320 printer and tried to install a legit HP PostScript driver for
it. I got the driver from hp.com. After that install, my printer
stopped working. I couldn't get rid of the crappy PostScript driver
no matter what other drivers I installed. I tried to delete the
printers and their drivers both from the Printers and Devices
stage, and from Device Manager in Windows 7 x64. Still, no go.
Oddly enough, the same crappy printer instances (several of them)
kept reappearing on the device stage in Windows 7.
I'm going to the Maker Faire in NYC tomorrow and have to print
out my ticket. Nothing like a little motivation to get this printer
working.
Save Yourself with Print Management
The main problem here was that the same drivers and ports kept
showing up and being selected by Windows. I couldn't override that,
and I didn't know what files had to be deleted to remove the
drivers. The solution: crack open the print management console:
Start -> Run -> printmanagement.msc
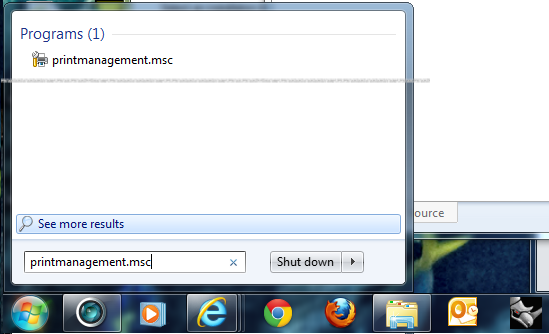
From there, you can remove printers and more importantly, remove
DRIVERS. This snap-in gives you everything the consumer-oriented
device stage does not. It is from here that you can brutally hack
and slash away at your crappy print drivers and clean up your
system.
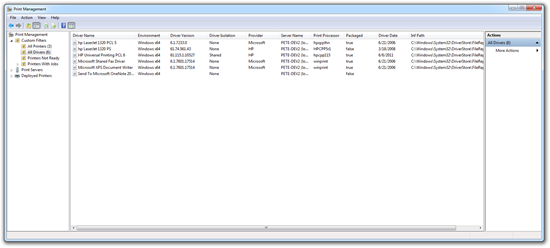
First, with my printer disconnected, I removed all printers. You
can't remove a driver if the printer is using it.
Next, I removed the LaserJet 1320 PS driver and the LaserJet
1320 PCL 5 driver (using "Remove Driver Package"), leaving only the
LaserJet 1320 PCL 6 driver - the one I want. In the words of a
famous Dr Who villain: DELETE. DELETE. What you really want here is
not just "delete", but "Remove Driver Package…". The latter removes
it completely from the system so you can be sure it is gone.
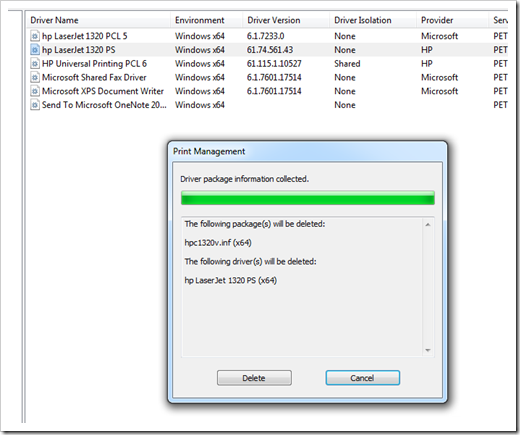
You will be deleted.

The PCL 5 driver deleted just fine. The PostScript driver, on
the other hand, refused to go. It was stuck. It was sitting there
like a 2yo refusing to get their shoes on, making a pouty face,
drooling on the floor. I would never hit my kids, but a PostScript
driver? Hell yeah. Where's my 2x4?
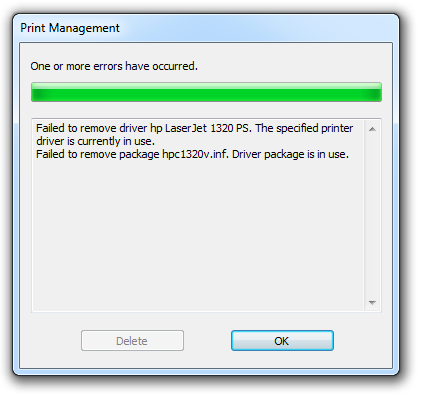
Oooooh. The old "file in use" problem. Too bad that never works
with cybermen, they don't care if you're actually still using your
brain. You will be upgraded or deleted.
I checked under "All Printers", and nothing showed up. I checked
under "Print Servers" and it was there, but just mirroring my local
info. Something was still using it. Aha! The print spooler!
Kill the Spool
Right-click the computer on the start menu, and select
"Manage"
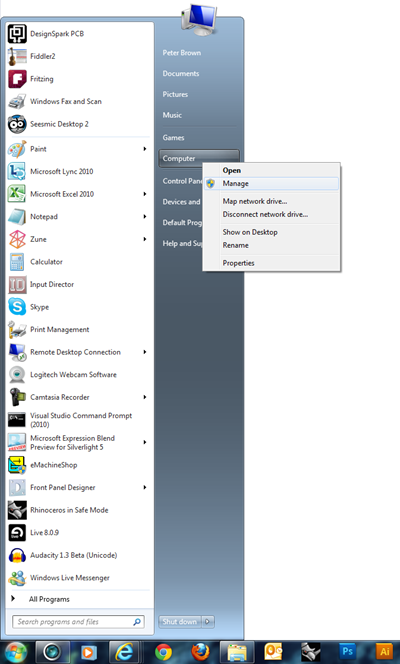
Inside management console, expand "Services and Applications"
and select "Services". Once in there, find the "Print Spooler"
service, right-click it and select "Restart". That will release all
the gunk it was holding on to, allowing you to finally remove the
driver package.
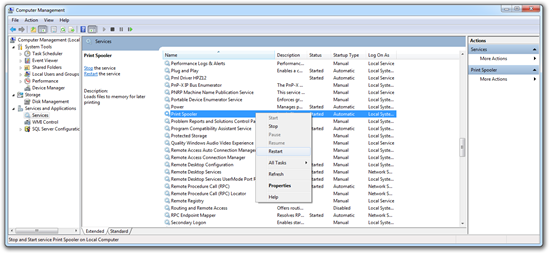
Go back into Print Management and remove the driver package
again. This time, it should work just fine. If it doesn't, simply
take the computer and printer to the nearest open window, drop it,
and then drive to the store and buy a new one.
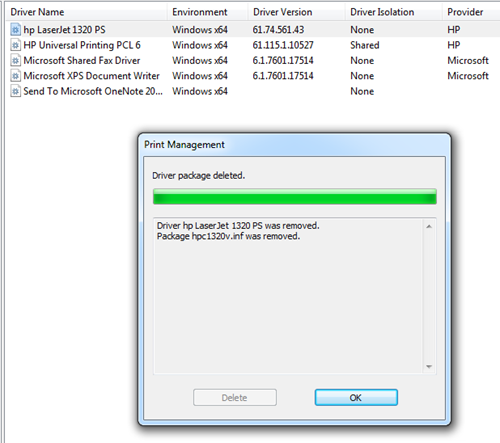
DELETED!
The screen may not refresh properly. I say that calmly, but when
I saw the driver still in the list, the words that came out of my
mouth would get me 3 years in jail in some counties.
To be sure it's deleted, exit the print management console and
open it back up. Verify that the driver no longer appears.
Reinstall the Printer
I plugged the printer back in, and immediately it came up as a
PCL 5 printer, using the Windows Update driver. If that works for
you, awesome. It doesn't work for me. It never did. It was like HP
sent me a big "Nyah nyah! I got here before you did!"
I removed the PCL 5 printer and its driver using the Print
Management console, just as before. Then, I ran the HP Universal
Printing PCL 6 installer, and went through the wizard. When asked
for the port, I chose the "DOT4_001" port. I printed a test page
and… holy crap! It printed! Yay!
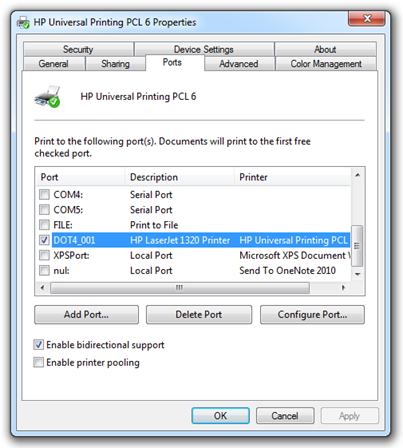
Fixed!
Finally, I have vanquished HP and their crappy driver and driver
installers! Printer driver, I shall never mess with thee again.
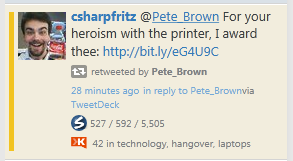
I was awarded this Nerd Merit Badge from @csharpfritz on
Twitter. I think I earned it.

