I’m about to embark on some very different Silverlight application development projects (primary around data-driven UI, and one potential one even about kiosk/digital sign work). Before I do that, I wanted to give you all a brain-dump primer from my last project – MSDN East Coast News.
MSDN East Coast News is a Silverlight 2 application which runs inside the Facebook chrome, ergo a two-parter on building Facebook apps with Silverlight.
Note. If you’re interested in more information, or have questions, be sure to join the MSDN geekSpeak on October 22, 2008, where I’ll be covering this topic. I’ll also have a session at the Fall CMAP Code Camp for all the locals.
Architecture Overview
We’re going to build an application that has Silverlight on the client, surfaced through an iframe in Facebook, and which uses a WCF service to proxy calls to the Facebook API through our own server.
See the post I did on MSDN East Coast News for additional architecture information for a real application.
Background Work and Plumbing
Create the Facebook Application
First, make sure you add the Developer application in Facebook. The dev app is what allows you to create, configure and manage your own applications.
Once in the developer application, click the “Set Up New Application” button
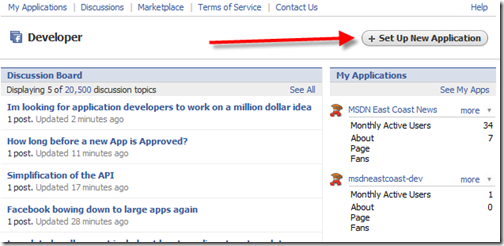
Next, you want to enter the application name
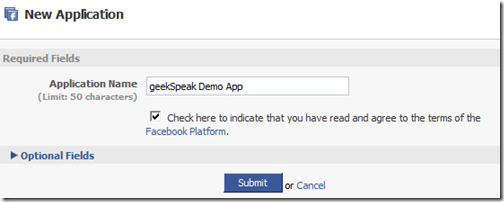
Submit at this point, as we’ll need to do some more local work before we can complete the remaining fields. Once you submit, you’ll see this page:

The most important information on that page is the API key and Secret. Note that you probably won’t have the canvas URL set yet, I skipped ahead a step when I started this app :)
Install the Toolkit and Starter Kit
If you haven’t yet done them, there are two more key steps you’ll want to do:
- Download and install the Facebook Developer Toolkit for .NET
- Download and install the Facebook Developer Toolkit Starter Kit
The are other toolkits and options available, but I found that combination the easiest to use to get up and running quickly. However, be warned: none of the toolkits offer the entire API surface area Facebook provides, in part because that is a moving target.
The starter kit hasn’t been updated in a bit, but still serves as a good starting point for your app development. Keep in mind that you can always do plain old REST-based API development if you wish.
Create the Visual Studio Solution
Open up Visual Studio 2008 and create a new web site:
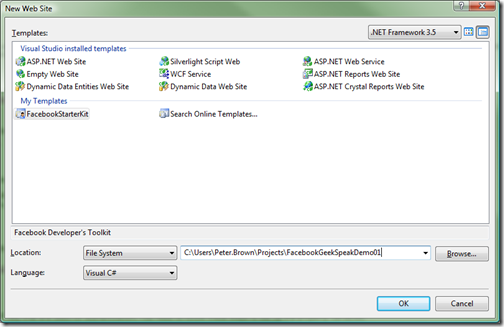
Click “Yes” when prompted to upgrade the site to .NET 3.5 from 2.0. We’ll be using some 3.5 goodies in our application.
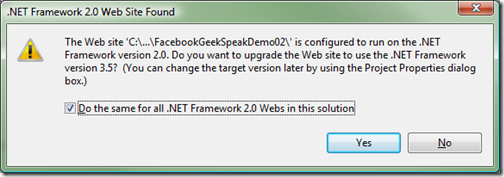
You’ll then be presented with the starter kit readme. The configuration is slightly more involved with the new API, but the information there is still generally correct and important. To keep things clear, I’ll go through the configuration options we use further on in this post.
Correct the References
Remove the Facebook references from your web site’s bin folder. Now right-click and add a reference to the facebook.dll, facebook.web.dll, and Microsoft.Xml.Schema.Linq.dll from the place where you unpacked the Facebook Developer Toolkit.
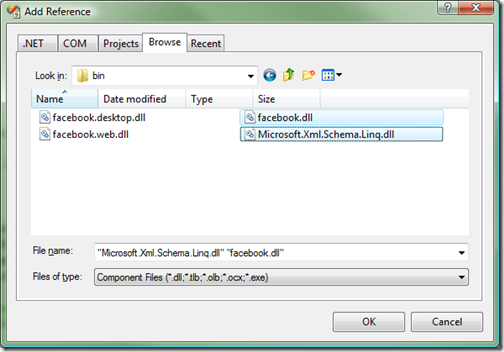
Set appKey and Secret in Web.Config
Now crack open the web.config and locate the appkey and secret values in the configuration sections. You’ll need to paste in the values from your facebook developer application page. Put the API Key in the appkey value and the secret in the secret.
<add key="appkey" value="aa442b07602d1e8e5ecd311dbcf180db"/>
<add key="secret" value="bigoldhexkeygoeshere"/>
As the name suggests, keep your secret a secret from anyone outside your development team. Otherwise, other people can impersonate your application.
Pin Your Port
Since we’re going to have to rely on a known port when debugging your application, we’ll need to keep Visual Studio from changing the numbers around. Select your web site in the project explorer and change “Use dynamic ports” to False. Take note of the port number while you’re there.
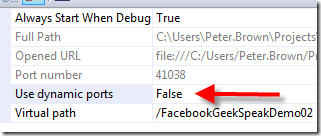
Configure the Facebook Application
Next we need to tell Facebook how to instantiate our application. In the Facebook Developers app, select your new application and view the property page for it. On that page, select “Edit Settings”. Here are the key settings you’ll need:
| Callback URL |
This is the URL to your site on your own server. Do not leave off the trailing slash or you’ll likely get the unfortunate result of an infinite loop of redirects.
For development and debugging, this is where we put in our local webserver’s address:
http://localhost:41038/FacebookGeekSpeakDemo02/
All facebook URLs in your application will be relative to this. |
| Canvas Page URL |
This is the unique URL for your application on Facebook. Logically, this will map directly to the callback URL.
Pick a unique name for your application and plop it in this field. |
| FBML/iframe radio buttons |
For a Silverlight app that you wish to be able to debug locally, you’ll need to use an iframe. This is a plus in that you can shove most any content inside the iframe. It’s a minus in that you lose some of the interesting facebook FBML-only functions like the share button.
For this example, choose iframe |
| Application Type |
Website |
| Can your application be added on Facebook? |
Yes (if you leave this at “no” you will not get the Installation Options) |
| Icon |
Create a small icon (jpg, gif or png) for use in facebook and set it here. This is the icon that will be used in application lists and in the short story format for stories posted by your application |
| Logo |
This is the larger logo you’ll see in medium/long stories as well as in other places in facebook. This should bear some resemblance to the small icon so that they are obviously connected. |
| Developer Mode (under Installation Options) |
Check the box to only allow developers to install the application. We can revisit the other options later. |
Save the options
Fix API Breaking Changes in Your Application
Now go back to your solution and compile. You’ll notice three errors due to changes in the API since the creation of the template:

In Site.master.cs, change the using Facebook.Web.Controls statement to
using facebook.web;
In the same file, change the code in Page_Init to
base.API.ApplicationKey = ConfigurationManager.AppSettings["appkey"];
base.API.Secret = ConfigurationManager.AppSettings["secret"];
Next, in default.aspx, change the content to look like this:
<%@ Page Language="C#" MasterPageFile="~/Site.master"
AutoEventWireup="true"
CodeFile="Default.aspx.cs" Debug="true"
Inherits="_Default" Title="Untitled" %>
<%@ Register Assembly="facebook.web"
Namespace="facebook.web" TagPrefix="cc1" %>
<asp:Content ID="Content1"
ContentPlaceHolderID="MainContentPlaceHolder"
runat="Server">
<h1>ASP.NET Starter Kit Application</h1>
<asp:PlaceHolder ID="friendNames" runat="server" />
</asp:Content>
Now do a global search and replace in your project for:
using Facebook
Replace with
using facebook
Then go into Default.aspx.cs and replace “using facebook.Entity” with “using facebook.Schema” and using “using facebook.WebControls” with “using facebook.web”
Next, replace “FacebookAPI” with “API”
Finally, we’ll change the code in Page_Load and SelectedIndexChanged and change FacebookAPI to API. The resulting Default.aspx.cs should look like this:
using System;
using System.Collections.Generic;
using System.Collections.ObjectModel;
using System.Configuration;
using System.Web;
using facebook;
using facebook.Schema;
using facebook.web;
public partial class _Default : System.Web.UI.Page
{
API facebookAPI;
protected void Page_Load(object sender, EventArgs e)
{
facebookAPI = ((CanvasIFrameMasterPage)Master).API;
if (!IsPostBack)
{
// Use the FacebookService Component to populate Friends
IList<user> Friends = facebookAPI.friends.getUserObjects();
for (int i = 0; i < Friends.Count; i++)
friendNames.Controls.Add(new System.Web.UI.LiteralControl(Friends[i].first_name.ToString() + "<br/>"));
}
}
/// <summary>
/// In IE, if a parent frame has a different domain than the child page, the session data
/// (stored in the Session object) is not preserved as a security precaution.
/// http://wiki.developers.facebook.com/index.php/ASP.NET
/// </summary>
/// <param name="e"></param>
protected override void OnPreRender(EventArgs e)
{
Response.AppendHeader("P3P", "CP=\"CAO PSA OUR\"");
base.OnPreRender(e);
}
}
That takes care of all the API breaking changes. I know that was a lot of annoying little changes, but I don’t control the source to the starter kit. I had planned to create my own Silverlight Facebook starter kit but had too many other things come up.
Test Your Application
Open a browser and point to www.facebook.com, making sure you are logged in with the “keep me logged in” option. If you are logged-out, development gets a bit messier.
Now run the application. You’ll be prompted by Facebook for permission for the application to access your information. Grant it.
Until Facebook fixes it, you’ll also get a “channelManager is undefined” javascript error. As annoying as that error is, there’s nothing you can do about it right now as it is an error with their own code. Just skip past it.
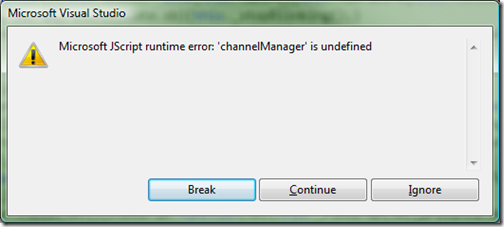
You should get something that looks like this (but with your friends’ first names)
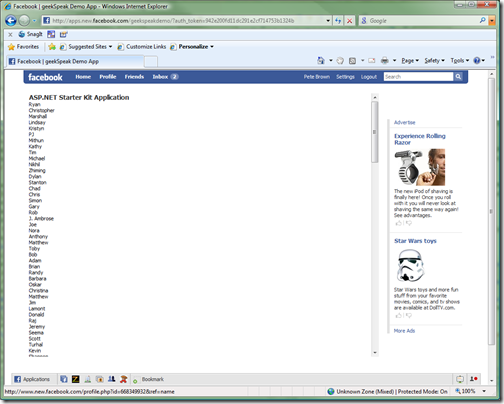
If you see something like that, great! You now have a working Facebook application. Part 2 will cover how to integrate Silverlight into your solution.
The code from this half of the sample is available here. Remember to change the apikey and secret to the ones in your application.
